Outlook Online Archive
What is the difference between my email Archive folder and Online Archive?
The Archive folder (1) is part of your primary mailbox and counts toward your 99GB storage limit. The Archive folder is beneficial because your email search results will include emails and attachments located here. Those results display more quickly compared to searching the Online Archive
If you use the Outlook mobile app’s “swipe to archive” feature, emails go to this folder. To utilize the Online Archive, you need to be using the Outlook desktop app or Outlook through webmail.
The Online Archive (2) appears as a separate mailbox in your Outlook mail. (In webmail, it’s called In-Place Archive.) This is a great place to move emails to declutter your primary mailbox, save space, or retain the information you don’t need to access as often. Messages in the Online Archive are still indexed and searchable when you click on the Online Archive section.
A good rule to keep in mind is to delete unwanted emails before archiving them away into a different place to avoid unnecessary clutter that can make things harder to find later.
Moving Messages into the Online Archive
Depending on the email program you are using, some options to move messages may be different. Please refer to Microsoft.com for more detailed information.
Moving a single email
You can drag and drop a message from your email folder (i.e., Inbox, Archive, etc.) directly into the Online Archive mailbox, or right-click on the message and select Move → Online Archive),
You can create folders in the Online Archive’s Archive to organize your messages.
Moving multiple messages
Move multiple messages in a row by holding down Shift and clicking the first message, then scroll down and click the last message you want to select. Outlook will select all the emails between those two. Then drag-and-drop or right-click to move them to the Online Archive.
Moving an entire folder
You can move an entire folder to the Online Archive by right-clicking and selecting Move Folder. Select the Online Archive mailbox as the destination.
Moving messages automatically to the Online Archive
You can create a retention policy to move messages to the Online Archive automatically.
- Open Outlook web
- Click Settings
- Click View all Outlook settings
- Click Retention policies
- Click Add New policy
- If you want to auto-archive, select one of these options:
- Personal 5-year move to archive
- Personal 3-year move to archive
- Personal 6 months move to archive
- Click Save
- Right-click your Inbox folder, hover over assign policy, and select the policy you added in the previous step
Moving Messages out of the Online Archive
You can drag and drop emails from the Online Archive to another mailbox or folder, or right-click and select Move (to your folder destination).
The messages moved out of the Online Archive will count toward your Outlook storage again.
Import your .PST
You can import your .pst to the Online Archive by following the instructions in the links below:
Move Data from Outlook PST to your Online Archive Mailbox
Move your entire PST to your Online Archive Mailbox at once
Searching the Online Archive
When searching for messages that have been moved into the Online Archive, you MUST select All Mailboxes (Outlook Desktop Client) or All Folders (Outlook Web Access) for the search to include the messages located in the Online Archive.
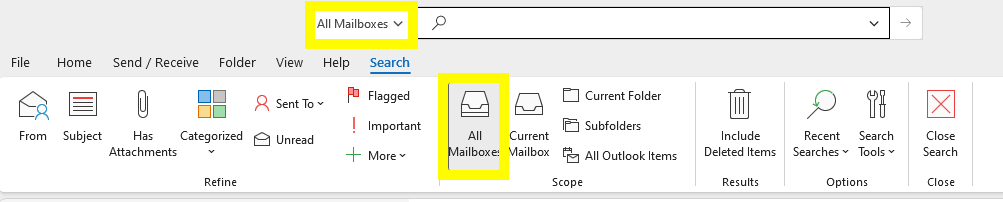
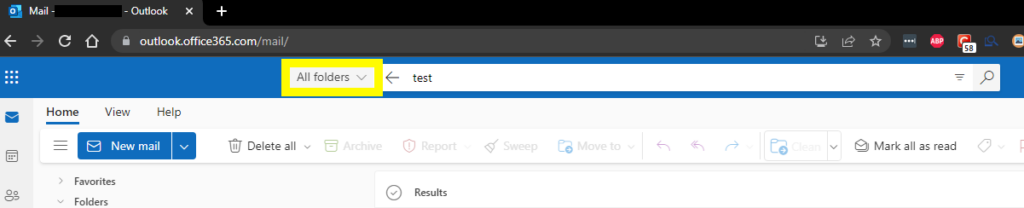
More information on the Online Archive can be found at Microsoft.com.


